win7序列号怎么查(如何查找 Windows PC 的序列号)
Windows 不会在其界面的任何位置显示电脑的序列号,流行的系统信息工具也是如此。但您通常可以通过简单的命令、查看 BIOS 或硬件本身来找到 PC 的序列号。
运行 WMIC 命令
打开命令提示符或 PowerShell 窗口即可开始。在 Windows 11、Windows 10 或 Windows 8 上,右键单击“开始”按钮,然后选择“命令提示符”、“PowerShell”或“Windows 终端”。在 Windows 7 上,按 Windows + R,在“运行”对话框中键入“cmd”,然后按 Enter。
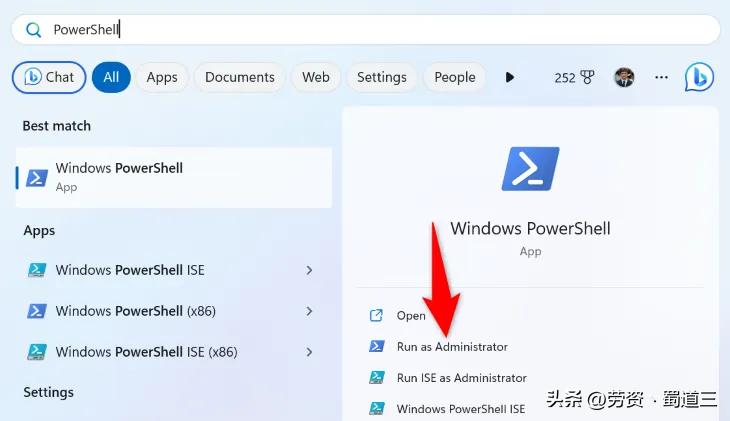
在命令提示符处,键入以下命令,然后按 Enter:
wmic bios get serialnumber您将看到计算机的序列号显示在文本“SerialNumber”下方。此命令使用 Windows Management Instrumentation 命令行 (WMIC) 工具从 BIOS 中提取系统的序列号。
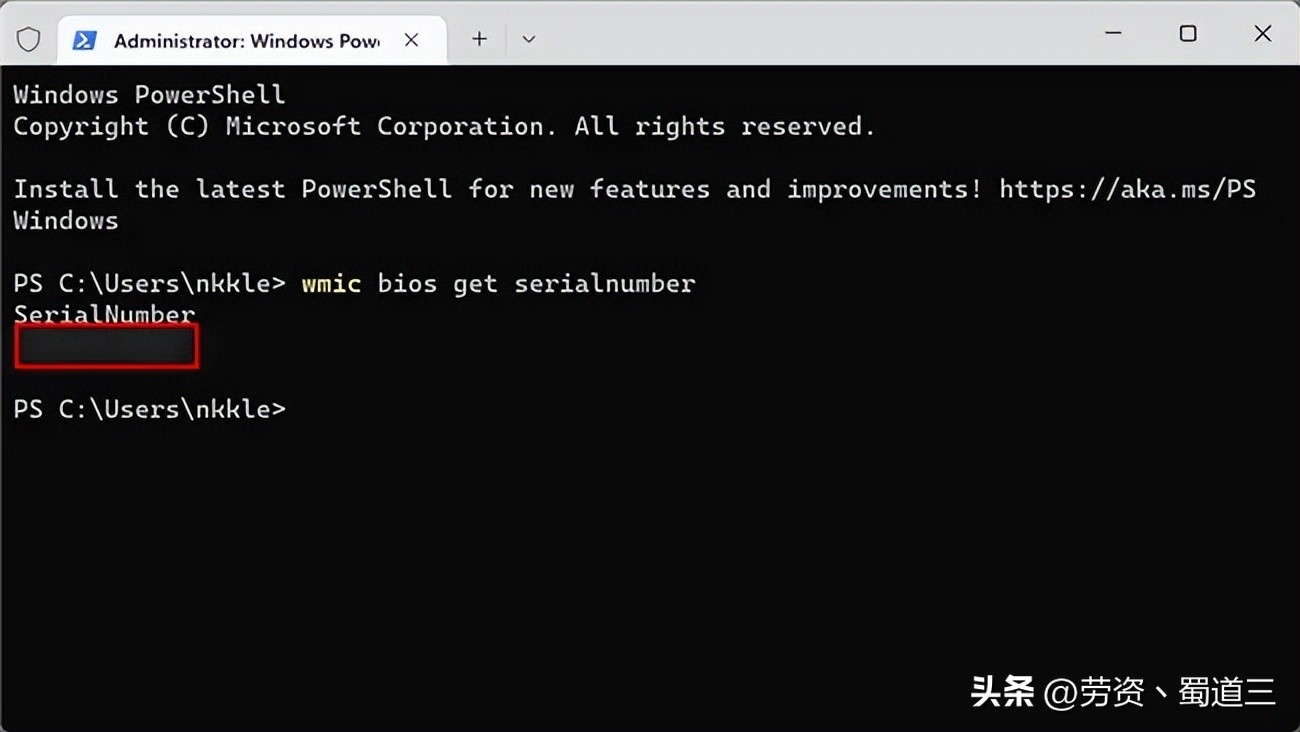
如果您没有看到电脑的序列号,请归咎于电脑的制造商。仅当 PC 制造商将其保存到计算机的 BIOS 或 UEFI 固件中时,该数字才会出现在此处。 PC 制造商并不总是正确填写该数字。在这种情况下,您会看到类似“0”、“由 O.E.M. 填充”之类的内容。或空格而不是实际的序列号。
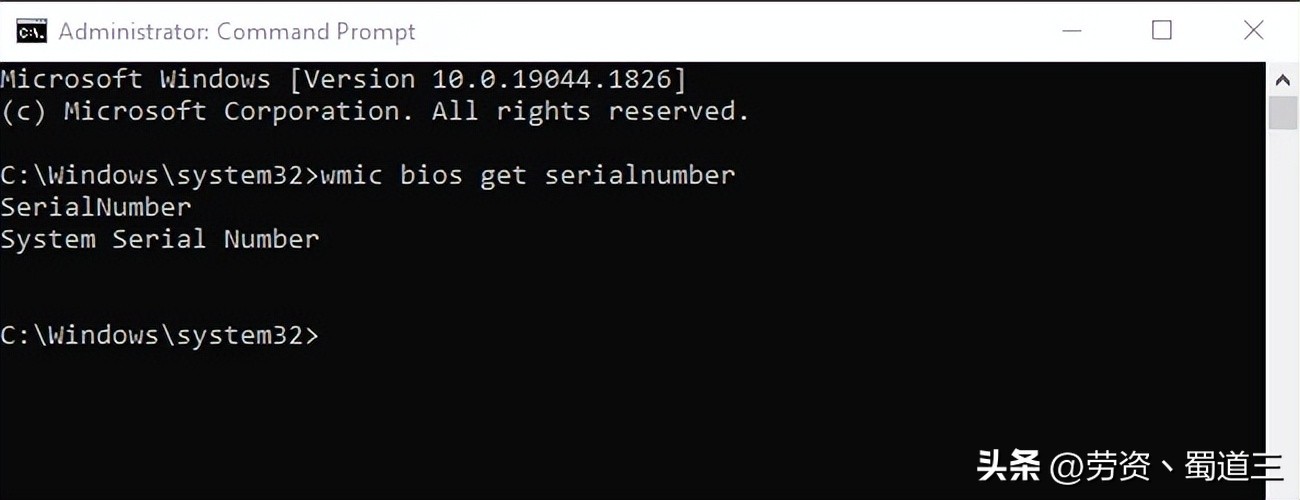
如果您自己组装 PC,情况也是如此,因为 PC 本身没有序列号。但是,您可以查找主板和其他组件的序列号。
检查BIOS
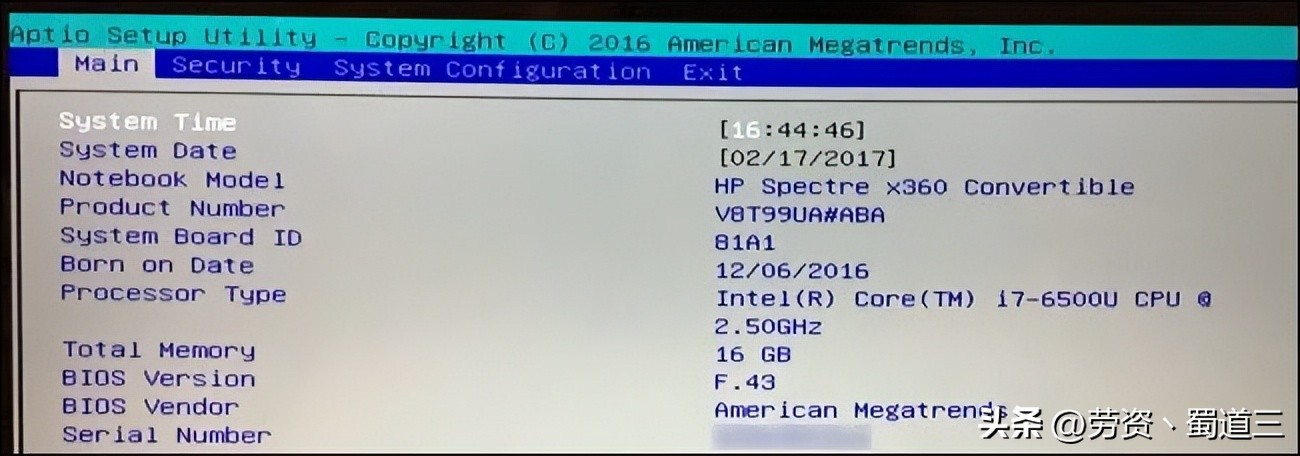
您也许还可以在 BIOS 或 UEFI 固件设置屏幕中找到序列号。如果 wmic 命令没有获得序列号,则此技术不会为您提供序列号,因为该命令从 BIOS 中提取序列号。但是,如果您实际上无法登录 Windows 来运行 wmic 命令,则检查 BIOS 可能会有所帮助。
访问 BIOS 或 UEFI 固件设置屏幕,然后在系统信息屏幕上查找“序列号”。它在不同的电脑上会位于不同的位置,但您通常可以在“主”或“系统”屏幕上的某个位置找到它。
在电脑的硬件、盒子或其他地方查找序列号
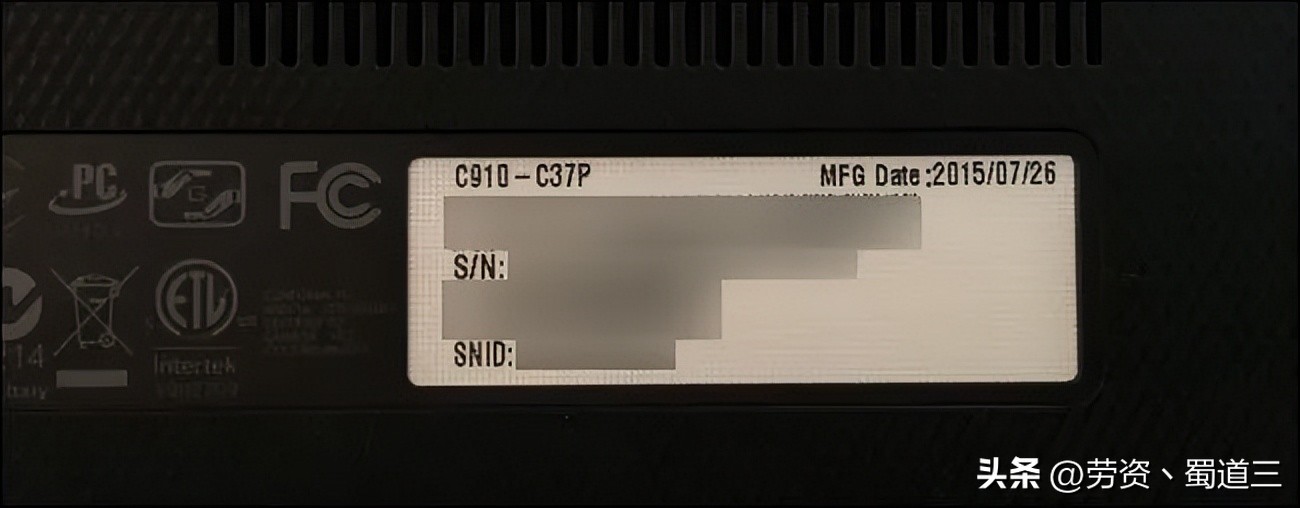
如果您在运行 wmic 命令后没有看到序列号 – 或者如果您无法打开电脑或无法访问它 – 您可能会在其他几个地方找到序列号序列号:
- 如果您有笔记本电脑,请将其翻转过来。在某些笔记本电脑上,您会在贴纸上看到该号码。在其他设备上,您会看到数字直接印在笔记本电脑制成的金属或塑料上。如果您的笔记本电脑配备可拆卸电池,则序列号有时位于电池盒内电池下方的标签上。
- 如果您有台式电脑,请查看机箱的背面、顶部或侧面是否有某种贴纸。该号码也可能位于外壳内的贴纸上,因此您可能需要将其打开。
- 如果您在电脑本身上找不到序列号,请在线查找特定于您的型号的说明。制造商的网站应该告诉您到底去哪里寻找。
- 如果您向制造商注册了 PC 或接受了保修服务,则序列号应包含在注册文档、保修服务收据或服务确认电子邮件中。
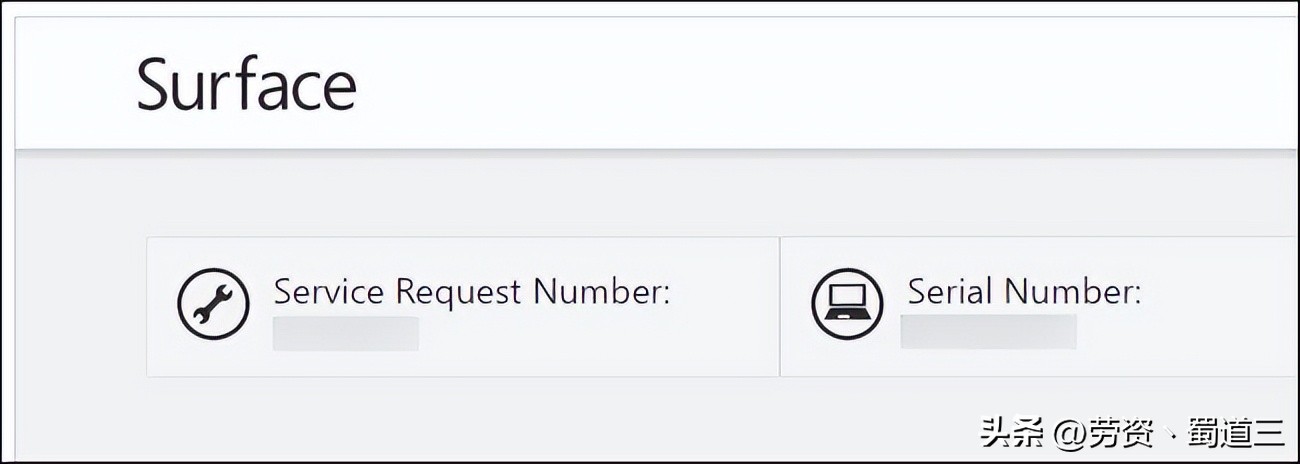
- 如果您仍然有原始产品包装盒,上面通常印有序列号 – 通常与条形码位于同一张贴纸上。
- 如果您在线或在商店购买电脑,序列号可能会打印在您收到的实体收据或电子邮件收据上。
如果您根本找不到序列号,请不要放弃希望。如果您有购买证明,制造商仍然可以帮助您提供所需的任何服务,甚至可以为您找到序列号。
- 格骊美翟太阳能用户售后服务中心实时反馈-今-日-资-讯 04-21
- 比安易壁挂炉|全国服务实时反馈-今-日-汇-总 04-21
- 盼盼防盗门/全国各市服务热线号码实时反馈全+境+到+达 04-21
- 斯图华纳空调全国维修服务号码实时反馈-今-日-汇-总 04-20
- RIYE燃气灶服务号码24小时(今日更新)实时反馈-今-日-汇-总 04-20
- 1 最霸气最火的王者荣耀名字推荐 07-03
- 2 看淡一切的佛语 ,句句经典,让人瞬间醒悟! 09-01
- 3 近视恢复视力的最佳方法分享:两种“最佳调理”方法竟这么有效? 09-24
- 4 潮流男装搭配推荐(如何跟紧潮流趋势) 10-31
- 5 滑雪板英文介绍(一篇文章带你学习“滑雪”的相关英文表达) 12-04
- 6 家庭情况概述怎么写 01-04
- 7 天津怎么报税 01-04
- 8 贷款后没钱还怎么办 01-04
- 9 合伙人违约怎么处理 01-04
- 10 警察警号是怎么区别 01-05

